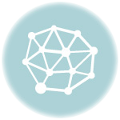以前にパソコンで色の塗り方と題して鉛筆で描いた線を取り出してバケツツールで色を塗る説明をしていたので、
[blogcard url=”http://www.1001sec.com/murbo/%e3%83%91%e3%82%bd%e3%82%b3%e3%83%b3%e3%81%a7%e8%89%b2%e3%81%ae%e5%a1%97%e3%82%8a%e6%96%b9/″]
今度は筆でぺたぺたと塗るようなというか、塗ってるんだがその方法を説明する。
先にオチを見せるとこのようなものが出来上がる。

解像度は紙に印刷した場合のA4サイズだ。
まず鉛筆でドローイングをしてスキャナーでデジタル化し、Photoshopで描線をブラック100%にした。

この辺りは以前に書いたときと同じだ。
前回と違うのはここからだ。色を塗ったときにはみ出しを削除したり、そもそも切り抜いてレイヤーに分離したいのでマスクを作る。描線のマスクなら描線自体を選択範囲にすれば解決するが、これから着色する部分も切り抜きたいので以下のようなマスクを作る。

このマスクを作ったときに後ろ足の爪を描くのを忘れていたので、爪と少し欠けていた足を描き足して再度マスクを作った。しかし全部作るのは面倒くさかったので、爪部分だけマスクを作って合成した。
マスクの作成と合成をまとめて説明する。
書き足した爪。

これをアルファチャンネルとして保存しマスクしたい部分を塗りつぶす。精密に塗りつぶす必要は無くてバケツツールで適当に塗ればいいし、描線との隙間があいても気にしたくていい。なぜならば出来上がったものをぼかすからだ。ガウスぼかしで3pixel程度でいい。
遅れたがつかっているアプリケーションはPhotoshopだ。しかし同様のことはGIMPなどでも出来る。Photoshopも最新バージョンでなくても問題ない。僕自身ずいぶんと古いバージョンを使っている。
塗りつぶしたらレベル補正などでボケ足をカットする。このとき気持ち描線より小さくなるようにすると良い。これで先にあった隙間などが塗りつぶされる。それでも隙間があるようならブラシツールでコツコツ塗る。でも殆ど塗らなくていいはずだ。
このアルファチャンネルでは完全じゃない。描線がマスクされないからだ。そのために描線画像とこのアルファチャンネルを合成する。
今頻繁に使われているか分からないがPhotoshopには演算というメニューがある。アルファチャンネルやレイヤー機能が貧しかった頃はこれに頼るほか無かった。とはえいえ、毎日のように合成していなければ多分使わないと思う。と言うことで全くおなじみではない演算だ。
メニューから演算を選び、第一元画像にグレースケール。第二元画像にアルファチャンネルを選択する。レイヤーは背景だ。というか背景しかないのだが。描画モードが重要だ。ここは乗算を選ぶ。生成は新規チャンネルだ。何故新規チャンネルを選ぶかと問うならば、ビビリだからだ。漢気があれば第二元画像を選ぼう。
OKをクリックすると、描線で塗りつぶされたアルファチャンネルが出来る。ビビリは描線の内側だけ塗りつぶしたアルファチャンネルが残っているので捨ててしまおう。

また忘れているが、画像モードはグレースケールだ。RGBなどのカラーモードにするのはもっと後だ。
これを先に作ったアルファチャンネルと合成する。先のアルファチャンネルから今回作ったアルファチャンネルの黒い部分を削除する、または白く塗りつぶすのだ。しかしマスクは白を地色で常に黒を塗って加工しているという発想にしていたいので、黒い部分を削除する発想にする。何でもいいんだが気持ちの問題だ。
これも演算で作業する。多分もっと気楽な方法があると思われるが、手堅くて動作も比較的軽いので覚えておくといいと思う。ただ現行バージョンで演算があるかは知らない。

このように今度はアルファチャンネル同士で合成する。描画モードは比較(明)だが、結果が同じなら他の描画モードでも良い。そして今回はチャンネルを反転している。
出来上がったアルファチャンネルはこうだ。

これをマスクにする。しかしまだこのマスクは使わない。マスクを保持したまま保存してPainterで開ける。カラーモードもグレースケールのままでOKだ。
Painterで色を付ける。Painterを使うのでペンタブレットは必須だ。ペンタブレットを購入すればPainterはライト版がおまけで付いてくる。このおまけのPainterで殆どまかなえると思う。今回Painterの文字リンクの先をWikipediaにしているのはPainterの開発先がよく変わるからだ。2012年9月29日現在ではコーレルで安定しているようだ。
で、塗る。今回は水彩を使っている。これもかなり古いバージョンなので現行バージョンをかなり異なっているようだ。
何はともあれ塗る。まずは下塗りだ。

白いのに茶色なのは質感を出したいからだ。出したいからはちょっと違っていて、質感を手際よく出しやすいからだ。この辺りはプラモデルの塗装を参考にすると分かりやすいと思う。特に戦車やフィギュア(アニメの女の子のじゃないよ)の塗装はフィードバックできることがあると思う。描線からのはみ出しは気にせずにどんどん塗っていく。
次はグレーの部分を塗る。

ここは茶色を塗らなくても良かった部分だがグレーを避けて塗るのは面倒だったので茶色の上にグレーを塗っている。
このグレーも下地になる色で最終的に半分以上消えている。この下地を塗るときは筆目は無視してもいいがある程度完成状態を意識して筆を運んだほうがいいと思う。デジタルペイントなので完全に塗りつぶしてしまうと単なるベタ塗りになるので、適度なむらが出来るように気にして塗ろう。
次は本体。

白をいくら塗っても白なのでわずかでも色を入れる。今回はバンダイの昔のガンダムでおなじみのやや緑がかった白で塗った。この際も綺麗に塗りつぶすのではなくてむらができるように、下地の茶色を活かしつつ、光源の方向を気にしながら作業する。

グレー部分を描きこむ。下地色をおおよそ中間に考えてハイライトとシャドウを作る。目も塗りました。

光っている感じにしました。ボディを塗ります。

陰影をやや強めに入れました。あ、いつの間にかですます調になっている。
おおよそ出来たので茶色でオイル的な書き込みと暗い色でチッピング的な書き込みをする。

口の周りの塗装がはげてギザギザになっているようにしています。ここまで出来たら保存してPhotoshopで再度開けます。

最初の段階で作ったアルファチャンネルを利用してはみ出た部分を削除し、着色した部分をレイヤーに分離する。別で作った背景を文字通り背景にするためだ。

今回は背景はあればいいので適当にちゃちゃっと描く。Painterで描いた。適当といっても先に作ってある線画などをガイドにすると描きやすい。
背景を入れたらこうだ。まだ背景と手前の絵は別レイヤーだ。

背景に手を入れて目をやや発光させたりしたものがこれだ。

ということでパソコンで色塗りの二つ目はお開き。