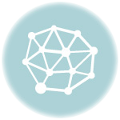Movie360というiOSデバイス用のビデオ撮影用アプリケーションだ。
2012年10月9日現在だと450円だ。
撮影用とは何か。それはそのままに撮影をするアプリケーションだ。
iOSデバイスは最初からカメラが付いていてビデオだって撮れるじゃないか。

しかし、ズームは出来ない。そこでズームが出来るようにアプリ側で頑張るのだ。頑張っても結局デジタルズームなので画質は下がるのだ。下がってもズームできることに面白さを見ることが出来ればそれはいいんじゃないか。
そして早めに結論を書いておくと、僕はこのアプリを無料期間にDLした。そして二日ほどうだうだと撮ったあと、このアプリを削除した。僕には合わなかった。しかし、ズームしたり、エフェクトを先に設定することで変化を簡単に楽しめるのでそれを良しとするなら、良いアプリではないかと思う。
と言うことを踏まえての解説だ。
一番大きい画面がプレビュー、向かって右の上から四角いのが撮影したビデオのリストへのアクセスボタン。その横の歯車っぽいアイコンが設定ページへのボタン。
赤い丸が鎮座しているボタンがRECボタン。その下のボタンは一時停止ボタン。これは標準では出来ないので便利だと思った。上手に使えば撮影しながら編集できる。更に下がズームボタン。プラスで四倍までのデジタルズーム、マイナスで一倍まで戻る。一倍をマイナスにズームアウトするわけじゃない。ズームは撮影中でも有効だ。
ズームはこんな感じになる。
その下に並んだサムネイルはエフェクトのリストだ。そのままタップすれば設定できる。撮影中も変更できるようだが、やや使いずらい。先に設定しておいたほうがいいと思う。
とりあえず設定しよう。


見た通りだ。保存先はMovie360の独自の保存先のMY MOVIESだけにする。カメラロールに同時に保存してもいいんだけど、同じデータを二重に保存するのは無駄なので一箇所でいいと思う。それにあとからカメラロールには保存できるのだ。
やり方としては撮影したリストであるMY MOVIESをあけるとこうなっている。

iTunesのカバーフローと同じだ。シンプルにリストにも出来る。

サムネイルをタップすると選択できる。これは他のアプリと同様だ。
削除したいときは向かって左下のBatch deleteをタップする。Batchだが一枚でもこのボタンだ。
カメラロールにコピーするには向かって右下のBatch Exportだ。

コピーにはそれなりに時間がかかる。

コピーしたらカメラロールに移動してきちんとコピーされたことを確認したらMovie360のMY MOVIESのビデオを削除する。

エフェクトのサンプルは以下。静止画なのはエフェクトといってもカラコレ(色調整)だからだ。










こんな具合にたくさんある。先にカラコレして撮りたい場合は上手に使えば楽しめると思う。しかし僕はこういった色調整は編集した後に作業しているので、あまり興味はないのだ。
それでもMagicColorというのが静止画では分かりづらいのでビデオにした。やる気の無い声で申し訳ない。
最後にビデオの画面サイズだ。

960x720pixelで上下がクロップされる謎仕様だ。多分ズームするために画質を稼ぎたいのかと思う。もう一つ、フレームレートが22fpsなのだ。どうせなら24fpsにして欲しかったが。この二つの中途半端な仕様のために、扱いづらい素材になってしまっている。
これだけで撮影した素材で編集するなら問題ないけど、混在するときは困るね。僕がこのアプリを削除したのはこれが理由だ。ズームは魅力的だが画質とフレームレートを犠牲にはしたくない。ということで、またズームが出来る撮影アプリを探す。