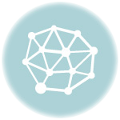制作過程。勝手に録画しているので、保存して編集しました。音は適当に自作。
making 160916 from murbozero on Vimeo.
ProcreateはiOS用のペイントソフト。
Autodesk SketchBookをiPod touchで使っていまして、iPad Proでもそのまま使おうと思っていました。実際一週間ほど使っていました。
そのまま流用していたので、二倍に拡大して用紙サイズを長手方向で2400pixelにするという拡大なのか原寸なのか謎の表示方法になっていました。慣れているので違和感は感じないものの、なんか変ですし、せっかくの解像度を活かせていないもの気になってきました。取り敢えず描いてみて、もやもやした感じが晴れないのならiPad用を買おうと思ったんですが、SketchBookの仕様が変わったようで、ざっくり無料で使えて、渋い機能(ペンツールの強弱とか用紙サイズとか)は有料になっていて、大体600円。えー、iPhone版の時に買ったじゃん!だめかよ! で、iPad用のペイントソフトとして人気のProcreateは720円だったので、せっかくですし乗り換えました。Procreateは1400円だと思ってたんだよね。ちなみにキャンペーンもたまにあるようなので、安いときに買うといいね。ProcreateといえばApple Penchilと併用するとさらに良いと聞いていて。でも、なんだか買うまでに及ばず、いまだに自作スタイラスです。ペン先を透明シートでカバーして細いペン先で描けるのです。作り方は過去にブログで書いております。長時間使っていると反応が悪くなるので透明シートを張り替えるのが面倒だったり、見た目がダサいなど問題はありますが、過不足なく使えるのもまた問題で。
といった道具で描いてます。ここから使い方など書いていきます。
SketchBookに慣れていたので、凄く使いにくかった。なんでもボタンをタップすればメニューがざっと出てくるのが楽だったんです。Procreateは最初からメニューが出ていまして、そこへのアクセスというか、ただアップするだけが億劫だったのです。結局三枚くらい描いて慣れました。Procreate全然問題なし。気になっていた用紙サイズも設定できるので印刷用のA4サイズも楽勝です。僕はレイヤーを三枚くらいしか使わないので、描画もサクサクです。解像度としては印刷用に足りますがCMYKに色を変換できないので、すぐに印刷に使えるかというとCMYKで表示できない色問題をローカルルールで解決できれば使えるんじゃないでしょうか。というのも、色が変わってしまうから嫌だとするか、使えない色を想定して描くか、色が変わることを前提にモード変換は納品先にお任せにするか、ということ。
ペンの太さと不透明度は関連するメニューを左側に出しておけば左手で操作しながら描けます。というのは利き手が右の場合。左なら逆にします。このメニューの真ん中にある画面の色を拾うスポイトツールはスタイラスか指を任意の画面で長押しすると表示されます。Procreateはこの長押しで操作することがちょいちょいあります。

下書きを描き、その上にレイヤーを追加して線画を描きます。二本指でピンチして拡大、回転させると用紙も回転します。SketchBookでは回転が早すぎて使いづらかったのに対して、Procreateは気になりません。画面サイズの問題もあると思います。iPod touchなら本体ごと回転させればいいので。

ペンの種類は下書きは製図ペンかゲルペン。本番はスタジオペンをプリセットのまま使っています。ゲルペンで入り抜きがややタッチがある感じが良いかもしれない。今のところはこのままでやっていこうと思います。スタジオペンのプリセットだとタッチが強すぎるんだよね。このタッチはペン側の機能としての筆圧ではなく、ソフト的なものです。ですので、指でも筆圧感知機能のないスタイラスでもタッチは付きます。このおかげでApple Penchil購入を躊躇しているともいえるのです。Procreate以外でも描線にタッチの付くペイントアプリはたくさんありますよ。

色を塗っていきます。僕の場合はほぼ塗り絵状態なので、塗り用に線画レイヤーの下にレイヤーを追加して塗ります。レイヤーを追加する場合、二つのレイヤーの間をピンチすると追加されます。しかし、このピンチの反応が良くない場合があり、メニューから追加アイコンをタップした方が手早いです。ブラシはペイントの円ブラシとアーティスティックのアクリルを使ってます。これもプリセットのまま。この二つの間で、円ブラシ寄りが僕には使いやすい。でもまだ探っているので、プリセットのままです。
塗るときはブラシのサイズと透明度を変えながら塗ります。大きいブラシでざっと塗ってサイズを変えて塗りこみます。ぼかしが出来ないので間を適当に不透明度を調整して薄くしたものを塗り重ねます。アクリルだけでなく、アーティスティックのプリセットは塗りのタッチが強めなので、ただ塗るだけでも密度が上がります。いわゆる情報量が多くなるんです。しかし、べた塗りには全く向いていないので下塗りとして円ブラシで塗っています。

作業は自動的に保存されているので、ちゃんと保存されているか心配は無用です。ただ、いつの状態で保存なのかが分からないのでやっぱり不安です。描いたその場でとは思っています。なにせ描いている状況をずっと録画しているくらいなので。

描いていると取り消したいときもあります。そんなときはその場で二本指でタップすると一つ前に戻ります。やっぱりさっきのままが良いときは三本指でタップします。二本指タップのアンドゥーは結構深く戻れます。その分メモリの消費も激しいです。
三本指で画面全体にZを書くとそのレイヤーで描いたものが全部消えるのですが、レイヤー追加の時のようにうまく機能せず、大きくZが描かれる場合があります。まぁ、慣れでしょうね。ぼかしツールもありますが、もっと書き込んだものなら使うこともあるかな。
右上のアイコン群で便利に使っているのは、調整のれいやーの不透明度。下書きが濃すぎた時など調整してます。色相以下のメニューも色調整に便利だと思います。その左のSみたいなアイコンはレイヤーに描かれたものを選択につかいます。Sをタップして画面を任意の形に囲むといわゆる投げ輪ツールになりますし、画面下の自動にして画面のマスクしたい部分をタップするとマスクされます。選択解除はSアイコンを再度タップで解除されます。下書きで多用しているのは隣の矢印アイコン。タップすると自動的に描いたものが選択されるので、任意でサイズや形を変更できます。このままだと全体的に拡大縮小できないので、画面下のメニューのマグネットに切り替えると比率を保ったまま変更できます。また、隣のアイコンをタップすると鏡面で反転したり、回転、用紙サイズにフィットなどできます。元に戻したときは二本指でタップか右端のアイコンをタップすると戻せます。
てなことしていると完成するので、納品するためにどこかに保存します。どこかは僕の場合はDropboxにしています。スパナアイコンをタップして共有をタップ。アートワークを共有をタップします。フォーマットの選択を要求されるのでPSDを選択します。なんでもいいんですが、これだとレイヤーを維持できるのです。タップするとどこに保存するか聞いてくるので、Dropboxを選びます。適当に名前を付けて保存します。名前は適当でいいですが何もしないと名称未設定アートワークという名前になってしまい、探すのに苦労するので、見つけやすい名前を付けておくとよいのはこれに限った話じゃないですね。
ペイントはそうでもないですが、ドローはすいすい描けてすごく楽しくなってきます。印刷用でなければこれで描いて納品でも全然問題ないんじゃないかと思います。