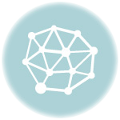AfterEffectsの素材の作り方。主に手描きの絵をパソコンで着色することの説明。
(画像は紛失しました)
まず、紙に絵を描きます。青色の色鉛筆で下書きをすると鉛筆で描くことができるので便利ですが、黒インクやマーカー、クレヨン、筆で墨などでペン入れするのであれば青鉛筆で下書きしなくてもいいです。パソコンで加工するので鉛筆でも全然OK。その辺りは絵の雰囲気などと相談しつつ決めます。
透けている絵は気にしないでほしい。
スキャンする時はカラーの400dpiくらいで撮ると加工しやすいです。
ペン入れしたときは下書きは鉛筆です。消しゴムをかけてグレースケール400dpiでスキャンします。
解像度は400dpiじゃなくてもいいかも。もう少し低解像度でも何とかなります。
まぁ気分とか気持ちとかもありますよ。
(画像は紛失しました)
スキャンしたら加工します。
GIMPを使います。Photoshopが使いやすいんだけど、事情があって無料で使えるGMIPだ。
GIMPはここからダウンロードできる。
[blogcard url=”https://www.gimp.org/downloads/″]
ダウンロードしたらインストールだ。この辺りの手順はググって欲しい。とは言うものの、インストーラーを起動すればおよそ自動的に完了する。
出来たらGIMPを起動だ。
スキャンはGIMPからでもスキャナの付属ソフトからでもどっちでもいいよ。GIMPからスキャンしたほうがソフトの起動時感が短くていいかもね、但し大量にスキャンする場合は付属のソフト単独で起動したほうが便利な時がある。
鉛筆で描いた場合を想定して説明する。この方法は描くのは気楽だがパソコンでの処理が若干面倒なのだ。ただ消しゴムかけが辛いので僕はこの方法を使っていることが多いよ。
まず赤と緑チャンネルの画像を消します。一つずつチャンネルを選択してDeleteだ。そうすると青チャンネルの画像だけになって上の画像のように全体が黄色になる。
(画像は紛失しました)
黄色くなった画像の彩度を落とす。このウィンドウはControl+uで出る。
(画像は紛失しました)
今度は白黒2値にする。その際にグレースケールにしてもいいし、RGBのままでもいい。グレースケールにすると空になっているチャンネルのデータを捨てられるので作業する時にデータが小さくてすむが今はあまり関係ないかもしれない。
Control+mで出るトーンカーブを使う。
トーンカーブでなくても出来るが、トーンカーブを使うくせをつけると後々役に立つので最初は訳が分からなくてもトーンカーブを無理にでも使って欲しい。
トーンカーブはこんなカーブにする。二点を完全に同位置にすると何もなくなってしまうので、ややずらす。
完全に黒100%と白100%になるように調整する。この辺は目視で全然OK。
気にするのは色を付けたい箇所が黒い線で閉じられていること。
少しでも穴が開いていると塗りつぶせない。後で黒で閉じることも出来るけど、気分として面倒なのでこの時点で閉じるようにしておく。
モノクロ2値にした後に閉じるより、先に黒で隙間を閉じてからモノクロ2値にするときれいだと思うが、400dpiくらいあると余り差は見られない。
(画像は紛失しました)
画面の中に意図しない線や細かい点があると思う。ほぼ無くても何らかのゴミが残ってしまうことがある。また描線もきれいじゃないこともあったりする。
それらを一気に解消する。
一旦全体をぼかす。数値は参考画像を見て欲しい。
あまりぼかすとなんだか分からなくなるので、小さい汚れが見えなくなるくらいをめあすにするといいと思う。
(画像は紛失しました)
その後面倒だが再度モノクロ2値化する。
もしかしたら最初は白黒になるまでカーブをいじらなくてもいいかな。バックが白100%になり、描線が黒100%でエッジに多少グレーが残ってもここで処理してしまうので神経質にならなくてもいいな。
ただ、ここで描線の処理は終わりだ。グレースケールで作業していたらRGBモードに変更しよう。
(画像は紛失しました)
着色の前に描線だけのレイヤーを作ろう。この描線だけレイヤーに色を着けます。そうすると絵だけのレイヤーを作ることが出来るのです。
どのチャンネルでもいいけど、複製します。僕は青チャンネルを複製しました。
やり方は青チャンネルを下へドラッグするだけです。
(画像は紛失しました)
複製した青チャンネルをマスクにするために、諧調の反転をします。黒い部分がマスクされて白い部分に色が塗れます。
(画像は紛失しました)
描線用のレイヤーを作ります。
左下の点線で囲まれたアイコンをクリックすると出来ます。
(画像は紛失しました)
出来ました。
背景は削除してもしなくてもどちらでも良いです。
(画像は紛失しました)
青チャンネルのコピーの色を反転します。
これで描線の部分を塗るマスクになります。
左下の赤いアイコンをクリックすると白い部分が選択範囲になります。描線の輪郭を取るように点線が表示されたらそれが選択範囲です。
(画像は紛失しました)
塗りつぶします。バケツツールでなくてメニューから塗りつぶしを選びます。
塗りつぶしたら選択範囲を解除します。
(画像は紛失しました)
やっと色塗りです。任意を色を選んでバケツツールで塗ります。
(画像は紛失しました)
こんな感じで塗ります。他も同様です。
はみ出したら、やり直して空いた穴を黒で閉じてから再度塗ります。
(画像は紛失しました)
全部塗りました。画像は背景を消しています。
べた塗りならこれで完成です。
影をつけるなら色を付ける前に影に使う色を鉛筆ツールで境界線を描いてからバケツツールで塗ります。
(画像は紛失しました)
完成したら、アフターエフェクツで読み込みます。
データフォーマットや名前などは、作業前に決めておきましょう。
てなことで、色ぬり説明終わり!