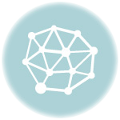2012年7月15日現在のバージョンは2.3.1。価格は170円。
SketchBook Mobileは、iOSデバイスで絵を描くアプリケーションです。ペイントとドローをするツール。絵を描く道具だ。
[blogcard url=”https://www.sketchbook.com/mobile″]
Android版もあるようだがここではiOS版について書く。

何度か使い方を書いているので今更書くことはなさそうだが、最上部のメニューについては何も書いていなかったのだ。
何故かと問うならば、そのメニューにある機能を使っていなかったからだ。そのままバンバン描けばいいとおもっていたからだ。
ここのメニューにはそのままバンバン描かなくてもフォローしてくれる機能があったのだね。
それでは説明しよう。
まずこのような絵があったとする。するも何もあるんだが、とりあえず説明するためにこの絵を使う。
SketchBook Mobileで描いたものだ。レイヤーは線画と彩色で二つに分けてある。

まずはメニューを表示させよう。
画面下部の謎の粒々でできた丸をタップ使用。
SketchBook Mobile独特のメニューが表示される。
今回はセンターのツール群ではなく、上部のメニューについてだ。
向かって右から白丸のiをタップすると環境設定が見れる。

これだ。
設定は任意にすればいいのだが、一番上の「オフセットブラシ十字線を使用してください」はオフっといたほうがいい。これをオンにすると指先、あるいはスタイラスの少し上に十字線が表示され、そこから描画されるのだ。一瞬どこに描いているか分かりやすい気がするが、描線の中心が指先で見えないことより、指先と違うところから描画が始まるストレスのほうが被害は甚大だ。
慣れもあると思うが、直感性を大事にしたほうがいいと思う。特に直接指先で書いている場合は意味がないと思う。

ヘルプはツールの説明だが、感想は「知ってた」としか言いようがないと思う。
左上のレイヤーをクリアは、問答無用で表示しているレイヤーを削除してしまうので注意だ。うっかり触ると大事故になる。
レイヤーを操作するページでコントロール出来るので、このボタンは非表示できるといいな。
ニュースで見れるのはSketchBook Newsというウェブサイトだ。

次は隣の矢印十字だ。
レイヤーを調整する機能だ。
画面に表示のとおり選択しているレイヤーのサイズを調整できる。

二本指で中心点を決めて指一本で任意のサイズに変更だ。
所謂拡大縮小と云いたいが、拡大しかできない。
やり方があるのかもしれないが、僕は出来なかった。

レイヤーを回転

任意の中心点を決めて回転させられる。
そうそう、選択しているのは彩色担当のレイヤーだ。

Freeにしていると任意の位置へ一本指で移動できる。

上のメニューで任意の操作を選んでから下のメニューから鏡像180°回転の操作が出来る。


戻って次はAをタップしよう。
フォントをタイプできる。使えるのは内蔵されたアルファベットだけだ。

そもそもテキストエディタやワープロではないので、単語若しくは熟語くらいをタイプすると考えたほうがいい。
タイプする場合は位置はあとで直すので、とりあえず任意の文字列を打てばいい。書体もあとで変更可能だ。書体は一文字ずつ変更はできない。

操作は下のメニューの四角にAで書体と文字内容の変更。
その隣の左右にサイズ違いのAのあるスライダーは文字サイズの調整。更に隣のスライダーは文字の透明度の調整。隣のカラーホイールアイコンは色設定だ。
文字調整はこのような説明が出る。
どの機能でも出るんだけどね。

出来上がりがでたらめだがこのように回転して鏡像にして移動できる。
そうそう、文字ツールも鏡像や180回転が使える。

戻って、センターの知らないと全く謎のアイコンをタップしよう。
聴けば納得できるアイコンなのだが、鏡面で描くか設定できるのだ。
最初はこのように鏡像で描けないようになっている。
説明のために新規でファイルを作る。

何もしないとこのように普通に描ける。
毎度だが、絵のクオリティについては一々聞くな。

説明を聞けば納得できるアイコンをタップすると鏡面で描けるようになる。

鏡面描画モード。
左右どちらに描いてもどちらかを鏡像にしてくれる。
こうやって顔を真正面から描く場合は便利そうに見えるが、そもそも生き物の顔は左右対称ではないし、練習で描くならばなおさら正直に左右きちんと描いたほうがいい。
単純に図形っぽくて気持ち悪いし。
じゃ、どういうときに使ったらいいかもしれないかと、問うならば。模様を作りたいとき以外でね。模様なら使いではあるだろう。でもこれで仕上げまでやらないんじゃないかな?

鏡面描画モードを解除して普通に描きます。

髪の毛と手を鏡面描画モードで描きました。
髪の毛はこれじゃなくて良かったね。手は各々が離れているので鏡面である不気味さが緩和してると思う。
更に鏡面描画モードを外してペイントすれば違和感は更に消えると思う。

戻って、タッチの強い波線をタップすると直線、四角、丸が描けるようになる。それぞれのアイコンはタップでトグルできる。



描くとこんなだ。
太さはペンの機能で調整する。

戻って、最後の+は保存だ。

保存は上書きの意味も含んでいる。
保存しないでくださいはパソコンで云う保存しないだ。
SketchBook Mobileの日本語はどういうわけかユーザーがアプリケーションにへりくだってお願いする文体だ。
僕はiPod Touchでしか使っていないので、iPadでの操作性は分からない。
iPod Touchだと物理的な画面が小さいので拡大しながらの作業になる。
この拡大縮小しながら描くことに慣れてくると使い方がわかってくる頃じゃないかと思う。
また、操作はスタイラスより指先がよいのではと思っている。
操作方法が複数本指を必要とする場合があるし、何より手軽じゃないので。しかし、指先が痛くなるのは何とかしたい。
ブラシの使い方が未だ下手くそなエアブラシで描いたみたいになっているので、ブラシの調整も含めて練習だ。
下手くそなエアブラシというのは、物理的なエアブラシは所謂スプレーなのだが、上手に使えないと筆塗りと同様にむらになるのだ。そういう状態ってこと。
これが使えるツールかどうかは、SketchBook Mobileならではの作法に慣れるどうかにかかってるね。
道具は基本的にそういうもんだけど。