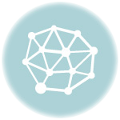https://itunes.apple.com/jp/app/procreate/id425073498?mt=8
iOSアプリのペイントソフトとしておなじみのProcreateが4.2.1にアップデートして機能が増えたので自分なりのメモ。今回はマスクのクリップについて。
一度聞いただけではわかりづらかったので自分で作業しながら試したらなんてことはない簡易マスクなんだが上ではなく下のレイヤーがマスクになる。以下説明。

この絵は三つのレイヤーそれぞれひとつづつ図形を描いています。下から、円、曲線で囲んだ面(以下、曲面)、交差する線(以下、線)の順です。

まず曲面にマスクのクリッピングを設定します。するとレイヤーアイコンが右にオフセットして表示されて曲面が円でマスクされます。これまでは曲面を円の形にマスクしたいときは円を選択範囲にして曲面のレイヤーを指定して作業していました。作業は問題ないですが、常に選択範囲が斜線で表示されているのでちらちらして見づらいのです。これだとプレビュー状態で作業できるので快適です。

更にこの状態のまま線もマスクをクリップします。線も円でマスクされます。この場合は直下のレイヤーに描かれた絵でマスクするのではなく、一番下のレイヤーの画像を参照してマスクします。

今描いている怪人にすぐに活用できる機能なので嬉しいアップデートになりました。Photoshopならレイヤーマスクなどずいぶん前からある機能ですね。
連作している怪人は背景を見た目上は白ですが、レイヤーとしては透明にする仕様で描いています。また線画を主体として彩色しています。ですのでこのように背景を汚さないようにする、または囲んだ線からはみ出た部分を消す作業がありまして、全く創造的ではないのに時間のかかる作業でした、無心になる時間とも言えますがやはり無駄な時間です。かといって硬くきちんとした線画を描いているわけではないので一旦塗りつぶされた塗る部分を作って作業しています。これまではその塗りつぶされたレイヤーを選択範囲にして作業していました。これだとマスクされた部分がちりちりとした斜線で表示され、視覚的に鬱陶しく作業がやりづらいものでした。それがなくなるだけでも快適です。また選択範囲はどちらかというと一時的なもので選択範囲が簡単に外れてしまうのです。また選択範囲を作る作業はタップするだけですが、結構面倒なのです。それがほぼタップ一回でできるのは良いですね。また複数マスクできたり、マスクを解除すればマスクされた部分は表示されるので、仕事では都合が良いのではないかと思います。作品作りとしてはいつまでもマスクしたままとか、分けなくても描けるのに細かくレイヤー分けしたままなのは決心が鈍く、意気地がないように思いこともあります。それはともかく、やっと使えるマスクができてよかったです。